With the great and powerful Dreamforce a week away and ever so many things to learn once you get there, here’s a quick Admin tune-up. If you happen to be going to Dreamforce ’15, you can take courses like “Usability Ninja Series: Usability Tips & Tricks,” “#AwesomeAdmin Hacks: Tips and Tricks for Nonprofit Admins,” and “How to be a SalesFIERCE Admin.”
But even if you aren’t, the following things will increase your range and abilities. So, in no particular order, here are 10 super-powers that will make you a better Salesforce Admin.
1. Use the Description field on Workflow, Validation Rules, Fields, Custom Objects …
It’s professional and considerate to leave a trail to what you did for those who come after you. But perhaps most importantly: you’ll thank yourself for it!
Don’t think this is a super-hero trick? Do it always, every time, and you’ll see.
2. Know when to suspect that a user-reported problem is “a browser issue.”
Examples:
- when your user reports that s/he is logging in and getting thrown right back to the login screen (and you can see from your side that s/he is actually logged in).
- when your user is having popup issues.
- when your user is using an older version of any browser. (Or any version of IE.)
Keep the recommended browser settings on speed-dial.
3. Know how to tell which Salesforce edition you have.
Until Salesforce includes your edition on the Company Information page (which is where I logically look for it), find out which version an org is by hovering the mouse directly over a tab from which you are logged into the org. Here’s what it looks like in:
Internet Explorer:

Chrome:

Firefox:

4. Copying Related List Updates to other Page Layouts
Sometimes when you make a change to a related list on one page layout, you want to copy that change to one or more of the rest of the page layouts for that object. Click the wrench icon next to a related list, and add, remove, or order fields on that related list as usual.
Then scroll down:
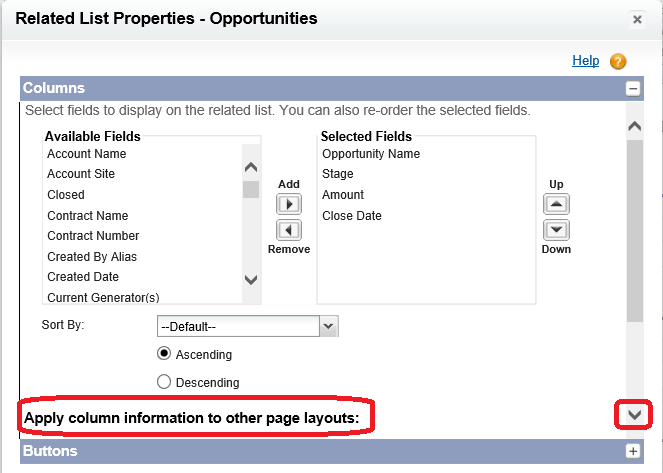
Select the page layouts you want to include the changes you just made on. Then click OK.
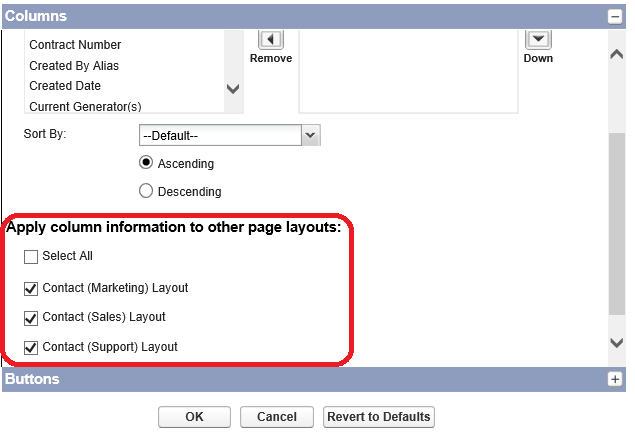
5. The importance of ISCHANGED() in Validation and Workflow
It’s a common mistake when you’re first writing validation rules, to neglect to add ISCHANGED() to the criterion that you want to trigger the rule.
For example, you might want to ensure that a Schedule Date for an implementation project is always in the future. Can you see what’s wrong with the following?
Schedule_Date__c > TODAY()
Without specifying that the Schedule Date is being changed with this edit, the rule will fire every time the record is saved and Schedule Date is today or in the past. It’s only when you are actually entering the Schedule Date (and therefore, it “is changed”) that you need the validation rule to fire:
AND (ISCHANGED (Schedule_Date__c),
Schedule_Date__c > TODAY() )
ISCHANGED() can also be used with workflow rules set to evaluate the rule when a record is created or every time it’s edited.
6. The “Global” in global search
Global Search has the capability to search all objects for your search terms.
Note that Salesforce defaults to displaying the items you access most commonly when you search.
To see all records that contain the search term, click Search All at the bottom of the initial results or in the left side-bar. If additional objects have records that meet the search criteria, they will now be included:
7. Users Can Bypass Record Type Selection with “My Settings”
When you have more than one record type for an object, you set a default record type for each profile. Users with that profile can still select from all the record types they have access to when they create a record for that object.
A user can set his/her own individual preferences (under My Settings => Display & Layout => Set Default Record Types). Doing this will bypass the record type selection drop-down when you go to create a new record of the object. If one of your users has done this and forgotten, it will seem to him/her that they don’t have a choice of record type when they create a record of this object.
8. View Setup Audit Trail to See Who’s Making Changes to your Org
If you want to see what configuration changes have been made in your org, when, and by whom, view the setup audit trail (Administration => Security Controls => View Setup Audit Trail).
9. Enhance your Org with Visual Elements
Download the Salesforce Graphics Pack free from the AppExchange. The App creates two folders in your Documents tab: “Graphics Pack for Formulas” and “Graphics Pack for Tabs.” In these folders, there are hundreds of images, such as checkmarks, stars, bullets, flags, and other icons, that you can add to records to give them more visual impact.
Simply include them in your formulas. For example, a text formula field (SLA_Compliance__c) like this:
CASE( SLAViolation__c ,
“Red”, IMAGE(“/servlet/servlet.FileDownload?file=015E0000006gjoK”,”Red”,16,16),
“Yellow”, IMAGE(“/servlet/servlet.FileDownload?file=015E0000006gjoM”,”Yellow”,16,16),
“Green”, IMAGE(“/servlet/servlet.FileDownload?file=015E0000006gjoC”,”Green”,16,16),
“”)
Returns a flag for each Case based on the SLAViolation__c picklist field that was defined earlier for Cases in this org:
10. For Workflow That Always Happens
When you write workflow rules, sooner or later you will need to write one that needs to fire for every record of that object. I used to write Created Date not equal to [BLANK] for criteria. A developer I worked with, Ed Dordea, taught me a simpler way: 1=1.
Simply change the Rule Criteria on the workflow rule from “criteria are met” to “formula evaluates to true,” then enter 1=1 in the Rule Criteria. Works every time.
There you have 10 ways to increase your Admin super-powers. Of course, it couldn’t hurt to get a cape …



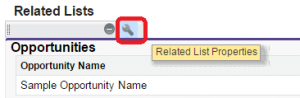
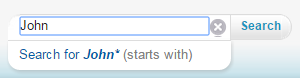
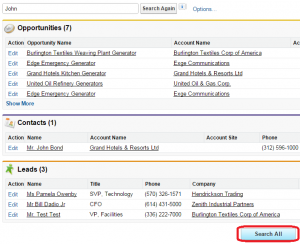
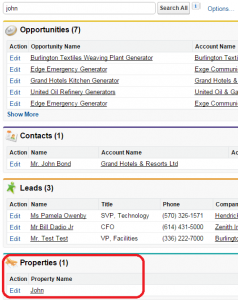
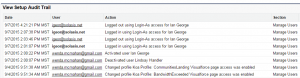
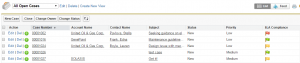
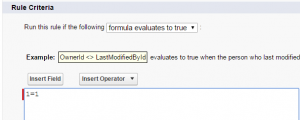

Love these screen shots with the red outline! You couldn’t make it any easier to find the URLs, fields, and buttons that you’re discussing. Thanks for making this explanation so user-friendly!
Great tips! Thanks so much for sharing!
i love the screenshots – makes it so clear what you mean and how to find the info.
Definitely easy to understand for users, and I agree with everyone, too–the screenshots are very valuable! Nothing like seeing it step-by-step with real-life examples. 🙂
I love your super-hero trick #1 best, to use the Description field. Yes it will help those who come after me but as you said, more importantly it helps me. It reminds me why I did what I did and therefore saves me valuable time. Thank you also for #8, I love the audit trail,
Conny, it’s so great that you see the value of the Description! It’s so easy to tell myself I’ll add it later, but then I never do. It only takes a few moments. Before you know it, you’ve saved those moments — and more — by not having to remind yourself what something is for!
Know when to suspect browser issues – that’s brilliant 😉 More techies should adopt this philosophy 🙂
I really think you put together a very good “how-to”- screen shots are so important. You should put together a e-guidebook.